

・Iphoneに保存された動画をMacに転送したい
・Macに接続したIphoneのフォルダを開くには?
どうもこんにちは、生クリームです!
Mac BookにType C変換アダプタを購入して、iPhoneを接続したんですがiTunesが開かれてしまってiPhone内に保存された動画をMacに転送することができなかったんです。
Windowsの時は、CドライブやDドライブの選択する画面から、iPhoneの中に保存された写真や動画を開くことができたのに、Macではできないのかな?っと思っていました。
しかし、Mac BookでもWindowsの時と同じようにiPhone内に保存された写真や動画をMacに転送する方法があったので紹介したいと思います!
目次
iPhoneに保存された動画をMacに転送するには

iPhoneに保存された動画をMacへ転送するには、イメージキャプチャから転送することが可能です!
Finderから赤枠部分「アプリケーション」→「イメージキャプチャ」と進んで開きましょう。
iPhoneをMacに接続するために、Type Cアダプタが必要になります!
持っていない人はこちらの記事を参考にどうぞ♪
合わせて読みたい!・Mac Book Pro用にUSB Type cハブ買ってきた!
イメージキャプチャを開いたらiPhoneを選択する
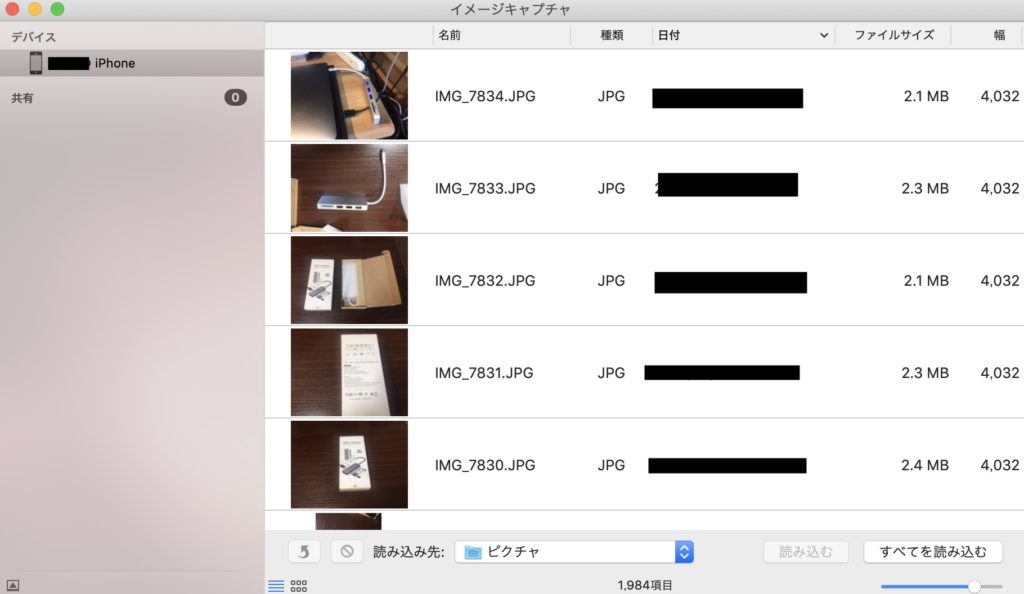
イメージキャプチャを開いたら、左側にiPhoneが表示されるのでそれを開きます。
するとiPhone内に保存された写真や動画をMacで開くことができるので、Macの保存したい場所へドラッグ&ドロップで転送しましょう!
表示項目として
・サムネイル
・名前
・ファイルの種類
・日付
が表示されるので、目的の日付と写真のサムネイルを確認して選ぶことができます。
iPhone内の写真だけなら「写真」appを使うのがオススメ!
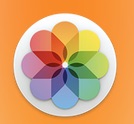
ちなみに何ですが、iPhoneで撮影した写真をMacに転送したいなら、「写真」appを使うのが一番簡単だと思われます!
Macの初期設定で、自分の持っているiPhoneと同期していることが前提になりますが、上の写真を開けばiPhoneで撮影した写真をMacで見ることができます。
使い方は、「Launchpad」を開いて「写真」を開けばおKです!
まとめ:MacでもWindowsの時のように動画を転送することができる!
iPhoneで撮影した動画をMacに転送する方法を紹介してきました!
Macを使っている人は、iPhoneを使っていると言う人が多いと思います。
iPhoneで撮影した動画をMacに転送したい場合は、MacとiPhoneを繋いでからイメージキャプチャを開くことで転送することができます。
サムネイル表示と日付表示で目的の写真や動画もすぐに見つかるでしょう♪




![二度と行きたくない都道府県ランキング、決まる [牛丼★]](https://namasanroom.com/wp-content/uploads/2023/06/300_300_f.jpeg)




![【悲報】若者が多い街ランキング1位原宿、2位新大久保、3位下北沢、4位渋谷、5位池袋。渋谷オワコン [389296376]](https://namasanroom.com/wp-content/uploads/2024/04/MuKH9fc-300x87.gif)



![【衝撃】東京よりも名古屋の方が豊かで裕福な生活をしていたと発覚・・・東京よりも5万自由に使える [389296376]](https://namasanroom.com/wp-content/uploads/2024/04/DTb2Msd-296x300.png)






![【悲報】若者が多い街ランキング1位原宿、2位新大久保、3位下北沢、4位渋谷、5位池袋。渋谷オワコン [389296376]](https://namasanroom.com/wp-content/uploads/2024/04/MuKH9fc-150x150.gif)








![完璧な結婚相手でもクチャラーで無理 クチャラーって苛つくよな? [194767121]](https://namasanroom.com/wp-content/uploads/2024/02/restaurant_rich_couple-300x300.jpg)

![K-POPグループのリーダー、知的障がいを装い兵役逃れか…懲役1年・執行猶予2年を宣告 [朝一から閉店までφ★]](https://namasanroom.com/wp-content/uploads/2023/09/idol_man-300x168.jpg)


![【悲報】ビットフライヤー創業者「スイスで魚とワイン一杯頼んだら1万円。日本円よわよわw」 [419087453]](https://namasanroom.com/wp-content/uploads/2023/07/money_chingin_kakusa_man.jpg)

![【教育】「英語の時間が足りない」受験生悲鳴─24年共通テストは英語筆記の分量がセンター時代の"1.8倍"…問題量が年々増加 [デビルゾア★]](https://namasanroom.com/wp-content/uploads/2024/01/school_test_seifuku_girl-300x288.jpg)
![ダイソー商品、老舗玩具メーカー「うんち無限製造機」に酷似 パクったか?【画像】 [837857943]](https://namasanroom.com/wp-content/uploads/2024/01/unchi_character-300x300.jpg)
![「日本の地震は報い」発言の中国アナウンサー “解雇” 仕事失うも800万人のフォロワー得る… 3億1000万人が「いいね」 [煮卵★]](https://namasanroom.com/wp-content/uploads/2024/01/jishin_house-300x213.jpg)
![セクシー女優・京野美麗「過去に松本人志から強制猥褻行為を受けた。裁判で協力する」 [501864527]](https://namasanroom.com/wp-content/uploads/2024/01/csgHTdN-258x300.jpg)
![松本人志「ワイドナ出ます」 フジテレビ・吉本興業「聞いてないぞ」 [501864527]](https://namasanroom.com/wp-content/uploads/2024/01/松本人志-300x267.jpg)
![乙武さん、TENGAを公式からプレゼントされるもそれを動かす右手が無いことで困り果てる [632443795]](https://namasanroom.com/wp-content/uploads/2024/01/gVwbhqo-176x300.jpeg)
![タモリみたいな頭のいい人でも認知症になるんだな [837857943]](https://namasanroom.com/wp-content/uploads/2024/01/sunglass_normal-300x115.jpg)
![【悲報】炎上した海保機の通信士、任務が終わったら結婚する予定だった😭 [323057825]](https://namasanroom.com/wp-content/uploads/2024/01/airplane-300x195.jpg)
![マドンナ(65)に「お婆ちゃんもうやめて、見てて恥ずかしい」の声殺到 [632443795]](https://namasanroom.com/wp-content/uploads/2024/01/tlyJryA-188x300.jpeg)
![【能登地震】千羽鶴は被災地に送るべきではない?…「千羽鶴送付を禁止する法律を」との声も [おっさん友の会★]](https://namasanroom.com/wp-content/uploads/2024/01/origami_senbaduru-234x300.jpg)
![ほらかけるぞ!1、2、3!スーパーマーケットで30代女性に尿をかけた安田一二三容疑者逮捕 栃木 [866556825]](https://namasanroom.com/wp-content/uploads/2023/11/job_chinretsu_woman-300x294.jpg)
![私人逮捕系youtuber煉獄コロアキ チャンネル削除→月200万の不労所得が無くなった!と逆上www [509689741]](https://namasanroom.com/wp-content/uploads/2023/11/迷惑youtubere-300x300.jpg)
![「日本円の紙くず化は最終ステージに突入」 プレジデントオンライン [128776494]](https://namasanroom.com/wp-content/uploads/2023/10/money_weak_yen-300x283.jpg)
![女性「生理用品買うとき毎回複雑な気分になる。ハート柄、ピンク…限定的な女性像の押しつけはやめて」 [244661201]](https://namasanroom.com/wp-content/uploads/2023/11/UzhCxQt-235x300.jpg)
![亀田製菓「柿の種にピーナッツが混入したので回収します」 [866556825]](https://namasanroom.com/wp-content/uploads/2023/11/APkffXd-227x300.jpg)
![【闇深】櫻井翔もジャニーズ退社へ。キムタク以外全員退社する流れ [801948679]](https://namasanroom.com/wp-content/uploads/2023/11/XrfBvhk-300x219.jpg)
![電話に出られないから会社辞めます 20代の7割以上が苦手、言葉が出ず泣き出す人も…対策と電話の必要性 [ばーど★]](https://namasanroom.com/wp-content/uploads/2023/11/電話苦手-300x165.jpg)
![高齢男性、電車で泣く赤ちゃんに激高 親に「人間失格」と暴言 制止されるも「甘やかすから日本が駄目になる」…警察に引き渡される [ばーど★]](https://namasanroom.com/wp-content/uploads/2023/11/老害-256x300.jpeg)
![97歳運転の車がビルに突っ込む 「車に乗っていなかった」などと意味不明な説明 [135853815]](https://namasanroom.com/wp-content/uploads/2023/11/高齢者自己-300x132.jpg)

![【群馬】フィットネスジムの天井裏に侵入しシャワー中の女性の裸をのぞき見か 高校教諭の男を逮捕 [シャチ★]](https://namasanroom.com/wp-content/uploads/2023/11/TrDWNJF-178x300.jpg)







![【悲報】Z世代の95%「戦争が起きても戦闘に参加しませんwwwwwwwww」 [389296376]](https://namasanroom.com/wp-content/uploads/2024/04/自衛隊-フリー素材-300x200.jpg)













![死刑執行の告知が「当日」の日本…アメリカは「事前告知」がスタンダード 死刑囚が国を憲法違反と訴えた裁判 4月15日に判決 [煮卵★]](https://namasanroom.com/wp-content/uploads/2024/04/スクリーンショット-2024-04-14-12.06.18-300x166.jpg)























