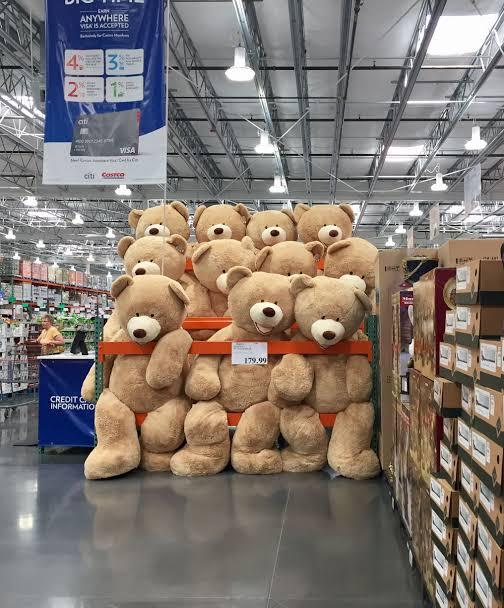移動平均線とは、相場のトレンドを掴むために参考にする指標の1つです。
チャートを見ていても今の相場がどうなっているのかさっぱりわかりませんが、移動平均線を使うと相場がどう言う状況なのかある程度認識することができます。
僕自信もFXを本格的に始めてまだ日が浅いですが、移動平均線を使うようになってからチャートの見え方がだいぶ変わりました。
FXを始めたばかりの人は移動平均線を見て環境認識する参考になると思うので、移動平均線の表示の仕方がわからないと言う人は絶対に移動平均線表示してみてくださいね。
目次
DMM FX PLUSで移動平均線を表示する方法
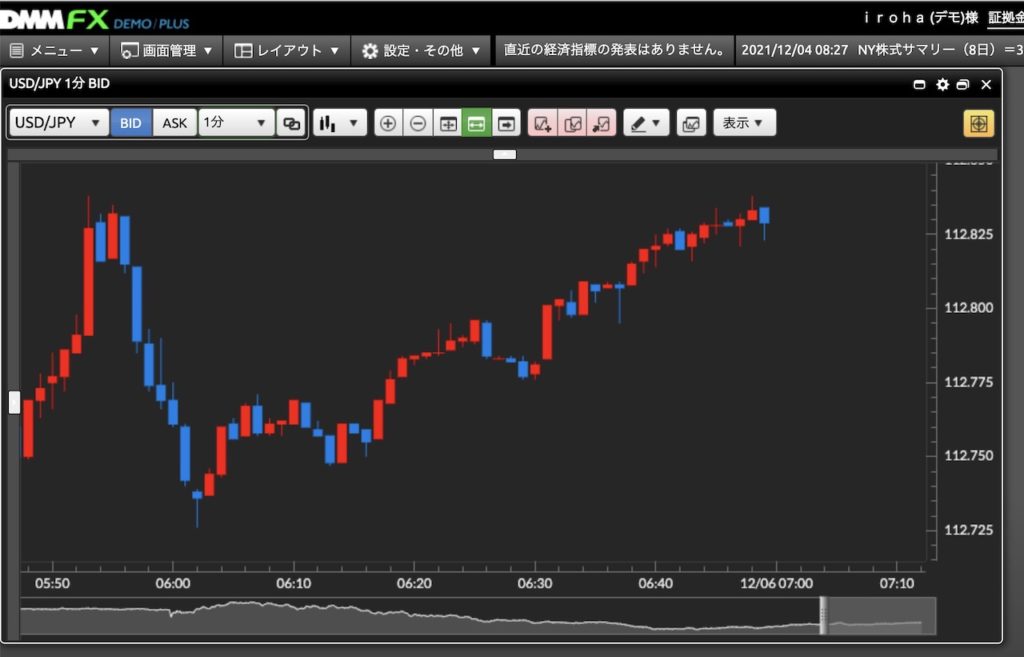
こちらはDMM FX PLUSパソコン版の画面になります
DMM FXは仮想通貨を使ったデモトレードもできるようになっているので、今回はデモ版で説明していきますが本番用でも使い方は一緒です。
今後本番チャートで移動平均線を使いたいと言う人も参考にしてみてくださいね。
移動平均線を表示していく
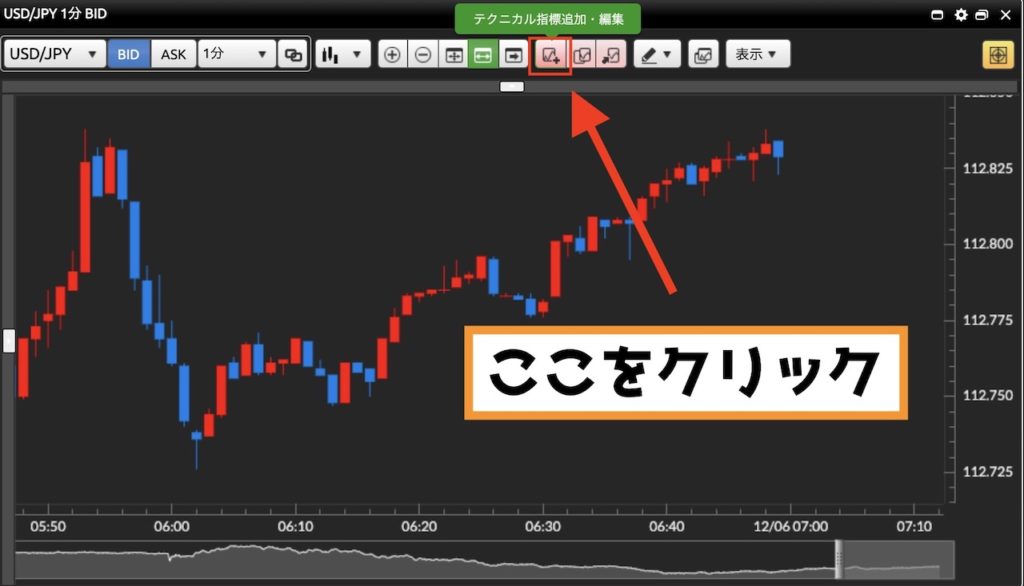
画面上にある赤枠部分をクリックします。
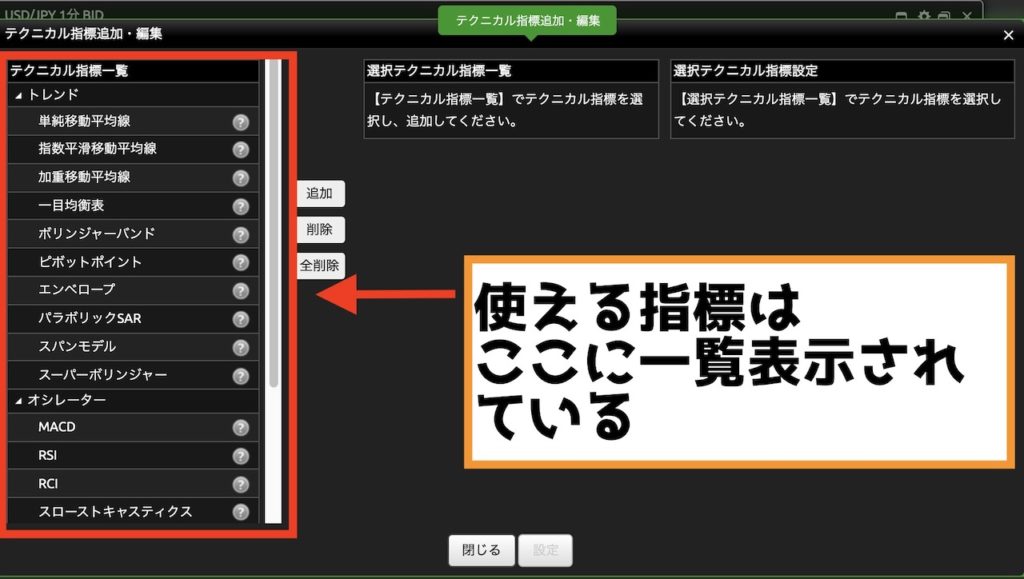
テクニカル指標追加・編集画面に切り替わります。
画面右側にある「テクニカル指標一覧」の中から「トレンド」の下にある「単純移動平均線」をクリックします。
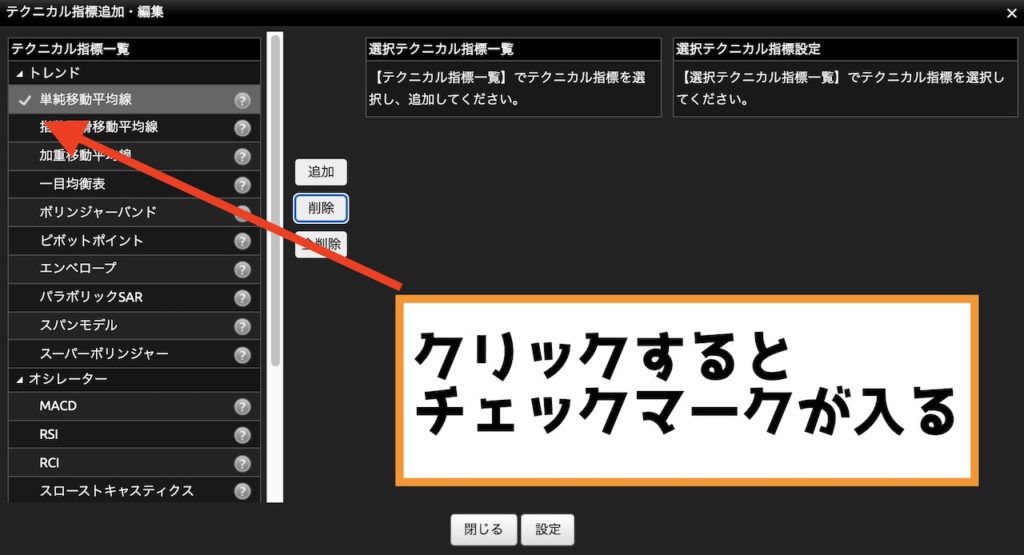
「単純移動平均線」をクリックするとチェックマークが左側に入ります。
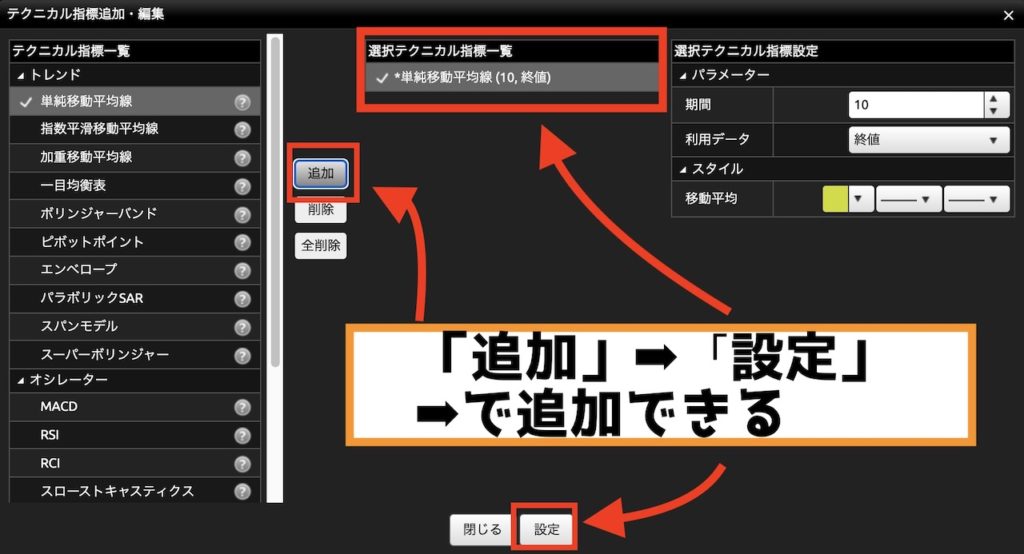
赤枠部分「追加」➡︎「設定」➡︎の順番でクリックしていきます。
これで選択されているテクニカル指標一覧部分に「単純移動平均線」を追加することができました。
一度画面を閉じてチャート画面を開いて移動平均線が表示されているか確認してみます。
チャート画面を開いて移動平均線が表示しているか確認する
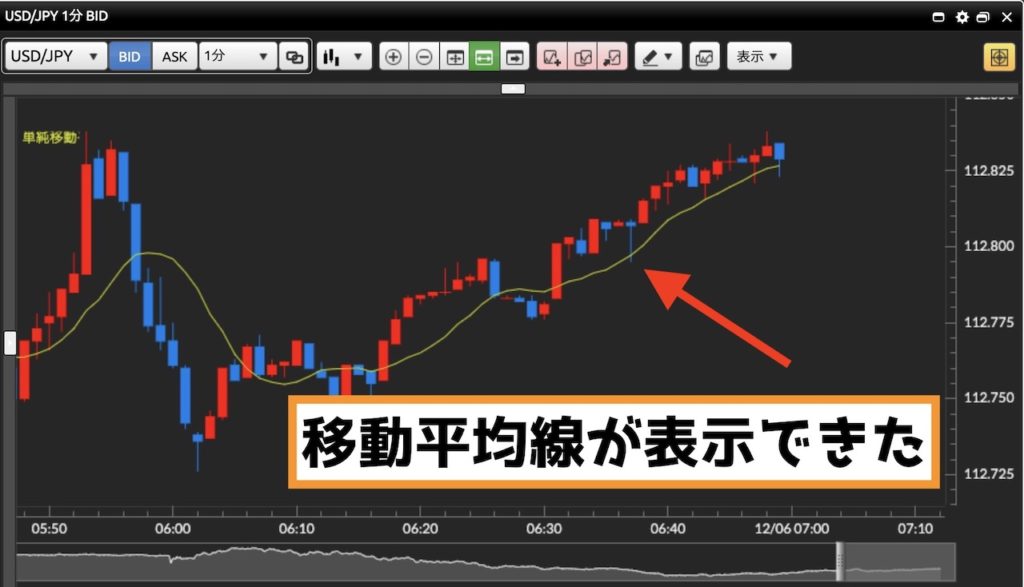
先ほどの画面を閉じてチャート画面を開くと移動平均線が表示されていると思います。
上の画面の黄色い線が移動平均線になります。
上の画面では期間を10に設定しているため、チャートを見る人の中では「10MA」と呼ばれています。
FXで取引する人のほとんどが、この移動平均線を参考に相場の環境認識をすることになる大切な指標の1つです。
ここからはさらにこの移動平均線を使えるものにするため、移動平均線の設定方法について紹介していきます。
移動平均線の設定方法
ここからはより実戦のトレードで使えるようにするために移動平均線の設定方法について紹介していきます。
テクニカル指標追加・編集画面を開く
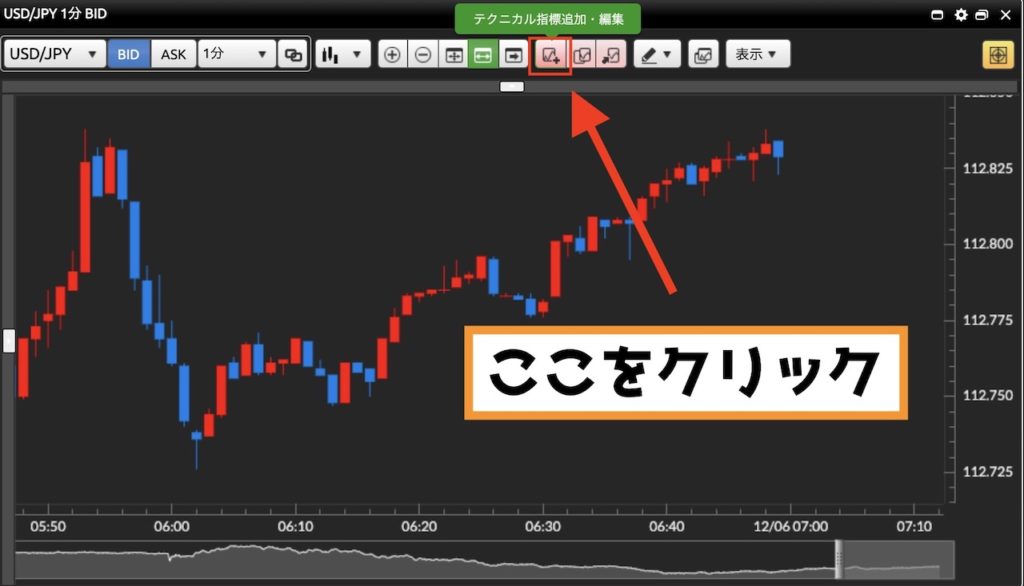
まずは先ほど移動平均線を追加した「テクニカル指標追加・編集」を開きます。
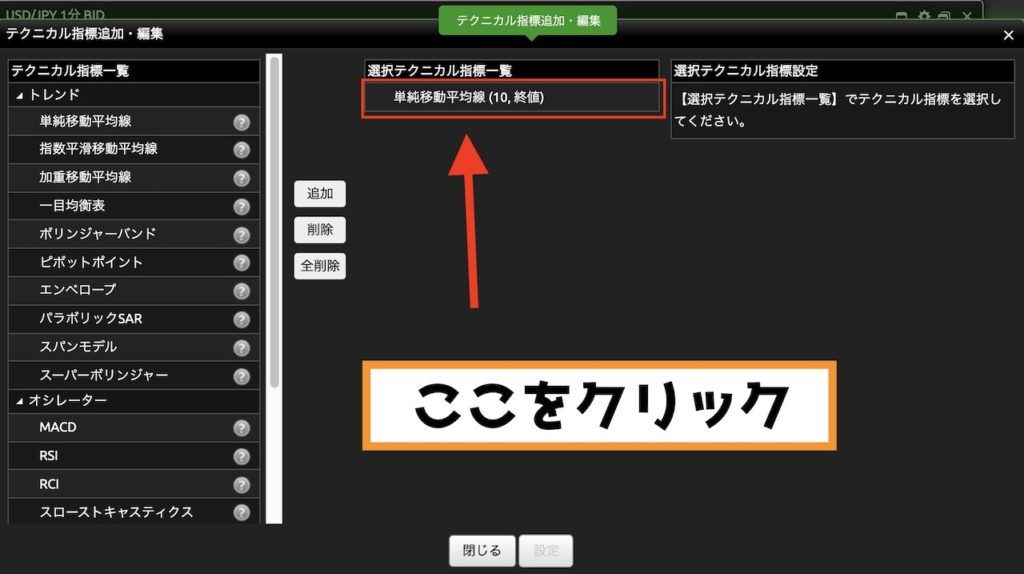
先ほどの画面が開いたら赤枠部分の「単純移動平均線」をクリックしましょう。
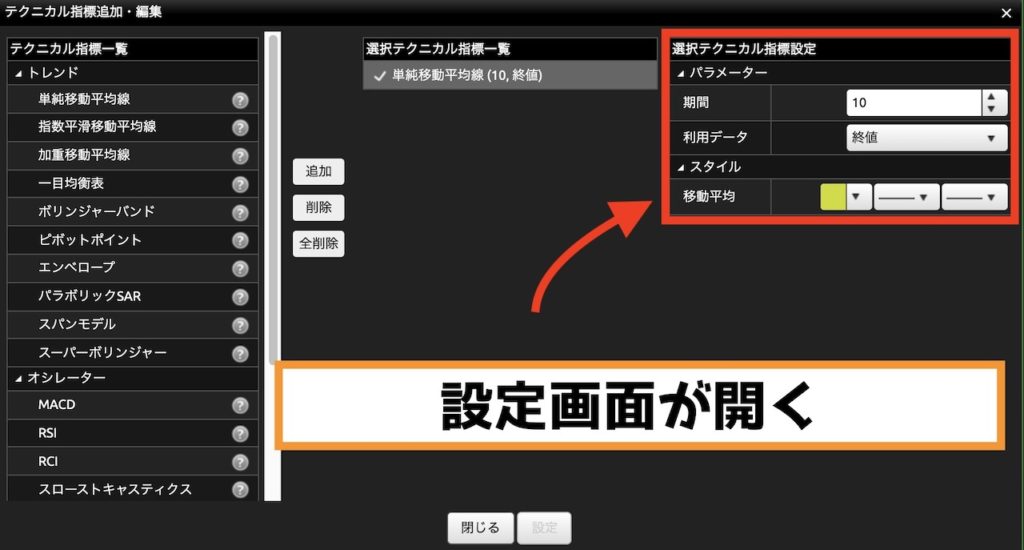
「単純移動平均線」の設定画面が開くのでこちらについてまず紹介します。
設定できる項目
・期間
・利用データ
・スタイル
1つずつ詳しく紹介していきますね。
期間と利用データについて
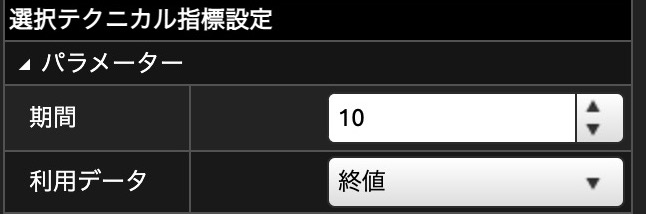
まずは「期間」と「利用データ」について紹介します。
・期間➡︎移動平均線の集計する期間
・利用データ➡︎終値
急に難しくなるかもですが、移動平均線は集計する期間を選択できるようになっています。
期間に入れる数値が少ないほど直近の期間の平均を結んだ移動平均線になり、数値が大きいほど長い期間の平均を結んだ移動平均線になります。
今は期間10になっていますが200とか入れてみてください。
移動平均線の線の形も変わってきます。
10なら10MAと呼ばれ、200なら200MAと呼びます。
また、利用データも変えられますが、トレーダーの皆さんが意識するのは「終値」なので「終値」のままで良いでしょう。
スタイルは移動平均線の色や線の太さなどを変えられる
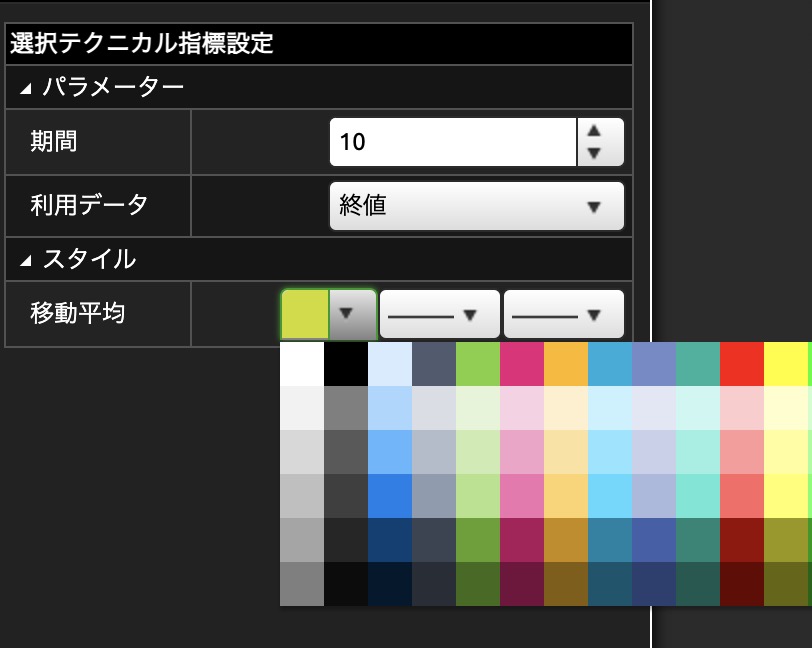
こちらは移動平均線の色を変更する画面。
「スタイル」➡︎「移動平均」の黄色カラーの右の下矢印をクリックしてくださいね。
ここから移動平均線の線の色を選ぶことができます。
FXで取引する人の中には、移動平均線の期間によって色を変えています。
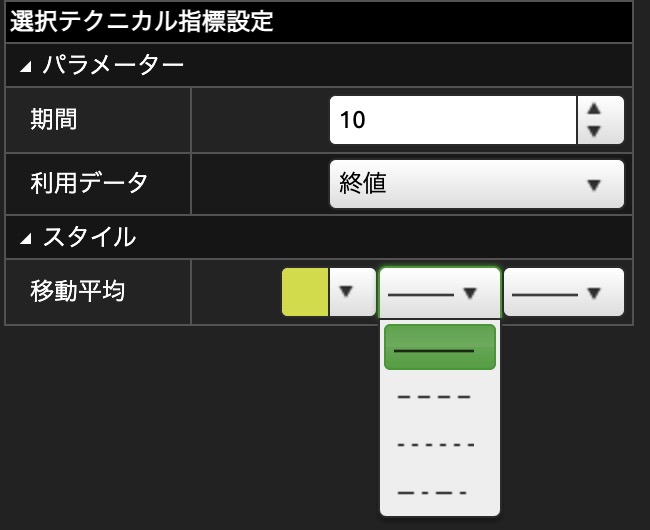
続いて「スタイル」の真ん中にあるのは線のスタイルを変更できます。
ただの線だけではなく点線などに変更することができます。
個人的には特に変更する必要はないかなと思いますが、ご自分の見やすい線に変更してみてくださいね。
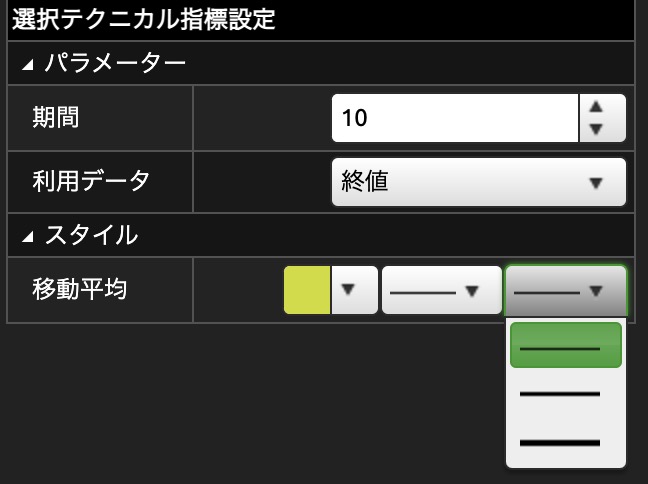
「スタイル」の一番右にあるのは移動平均線の線の太さを変更できます。
画面に表示している移動平均線が細くてみにくいと感じる人は太めの線に変えてみてくださいね。
僕はこんな感じのチャート画面で移動平均線の色分けしています
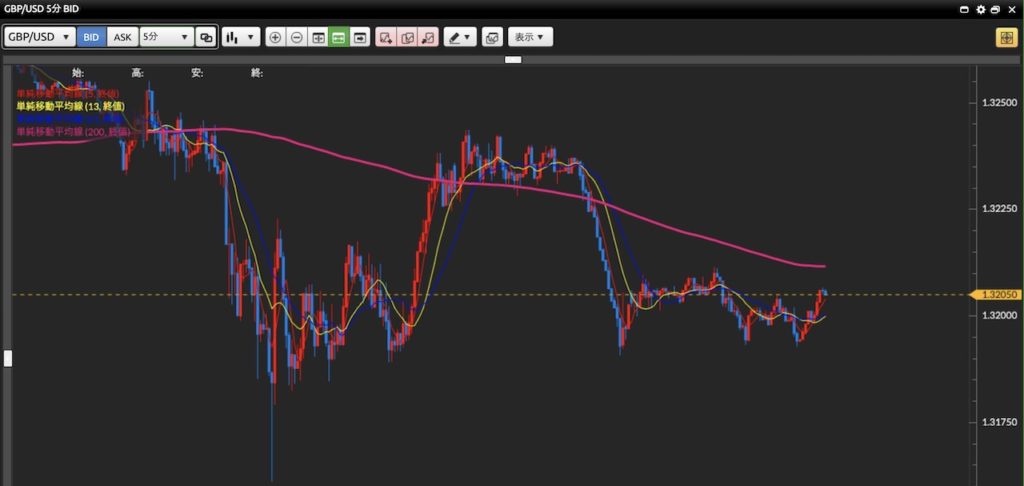
僕のチャート画面です。
移動平均線の色は
・5MA➡︎赤色
・13MA➡︎黄色
・21MA➡︎青色
・200MA➡︎ピンク
あくまでも僕の見やすい色に設定しているだけなので、自分の見やすいわかりやすい色を設定してみてくださいね^^
移動平均線を使ったエントリータイミングはこちらの記事で紹介していますので、興味がある人は参考にしてみてください。
・【生クリームのFX講座】取引すべきポイントと取引してはいけないポイント








![引っ越し作業員に“心づけ”を渡す慣習を知って驚く若者たち「人件費はもう払ってる」「二度と会わない人たちなのに」 [おっさん友の会★]](https://namasanroom.com/wp-content/uploads/2024/04/スクリーンショット-2024-04-25-20.44.10-300x200.jpg)
![【栃木2遺体】逮捕の男「大金もらって引き受けた」 報酬目的の可能性 [PARADISE★]](https://namasanroom.com/wp-content/uploads/2024/04/スクリーンショット-2024-04-25-20.41.32-300x201.jpg)









![引っ越し作業員に“心づけ”を渡す慣習を知って驚く若者たち「人件費はもう払ってる」「二度と会わない人たちなのに」 [おっさん友の会★]](https://namasanroom.com/wp-content/uploads/2024/04/スクリーンショット-2024-04-25-20.44.10-150x150.jpg)
![【栃木2遺体】逮捕の男「大金もらって引き受けた」 報酬目的の可能性 [PARADISE★]](https://namasanroom.com/wp-content/uploads/2024/04/スクリーンショット-2024-04-25-20.41.32-150x150.jpg)



![【値上げラッシュ】明治が88品目を値上げへ 「アポロ」142円→153円「果汁グミぶどう」144円→159円に [ぐれ★]](https://namasanroom.com/wp-content/uploads/2023/07/shopping_syouhin_kogata_gensyou-150x150.jpg)
![電動キックボードで意識不明、一命とりとめるも重い脳挫傷、ヘルメットは付近で発見 北海道東川町 [134367759]](https://namasanroom.com/wp-content/uploads/2023/07/キックボード事故-150x150.jpg)
![日銀、24年初めに正常化も 金融政策で三菱UFJ幹部 [蚤の市★]](https://namasanroom.com/wp-content/uploads/2023/08/三菱UFJ-150x150.jpg)


![完璧な結婚相手でもクチャラーで無理 クチャラーって苛つくよな? [194767121]](https://namasanroom.com/wp-content/uploads/2024/02/restaurant_rich_couple-300x300.jpg)

![K-POPグループのリーダー、知的障がいを装い兵役逃れか…懲役1年・執行猶予2年を宣告 [朝一から閉店までφ★]](https://namasanroom.com/wp-content/uploads/2023/09/idol_man-300x168.jpg)


![【悲報】ビットフライヤー創業者「スイスで魚とワイン一杯頼んだら1万円。日本円よわよわw」 [419087453]](https://namasanroom.com/wp-content/uploads/2023/07/money_chingin_kakusa_man.jpg)

![【教育】「英語の時間が足りない」受験生悲鳴─24年共通テストは英語筆記の分量がセンター時代の"1.8倍"…問題量が年々増加 [デビルゾア★]](https://namasanroom.com/wp-content/uploads/2024/01/school_test_seifuku_girl-300x288.jpg)
![ダイソー商品、老舗玩具メーカー「うんち無限製造機」に酷似 パクったか?【画像】 [837857943]](https://namasanroom.com/wp-content/uploads/2024/01/unchi_character-300x300.jpg)
![「日本の地震は報い」発言の中国アナウンサー “解雇” 仕事失うも800万人のフォロワー得る… 3億1000万人が「いいね」 [煮卵★]](https://namasanroom.com/wp-content/uploads/2024/01/jishin_house-300x213.jpg)
![セクシー女優・京野美麗「過去に松本人志から強制猥褻行為を受けた。裁判で協力する」 [501864527]](https://namasanroom.com/wp-content/uploads/2024/01/csgHTdN-258x300.jpg)
![松本人志「ワイドナ出ます」 フジテレビ・吉本興業「聞いてないぞ」 [501864527]](https://namasanroom.com/wp-content/uploads/2024/01/松本人志-300x267.jpg)
![乙武さん、TENGAを公式からプレゼントされるもそれを動かす右手が無いことで困り果てる [632443795]](https://namasanroom.com/wp-content/uploads/2024/01/gVwbhqo-176x300.jpeg)
![タモリみたいな頭のいい人でも認知症になるんだな [837857943]](https://namasanroom.com/wp-content/uploads/2024/01/sunglass_normal-300x115.jpg)
![【悲報】炎上した海保機の通信士、任務が終わったら結婚する予定だった😭 [323057825]](https://namasanroom.com/wp-content/uploads/2024/01/airplane-300x195.jpg)
![マドンナ(65)に「お婆ちゃんもうやめて、見てて恥ずかしい」の声殺到 [632443795]](https://namasanroom.com/wp-content/uploads/2024/01/tlyJryA-188x300.jpeg)
![【能登地震】千羽鶴は被災地に送るべきではない?…「千羽鶴送付を禁止する法律を」との声も [おっさん友の会★]](https://namasanroom.com/wp-content/uploads/2024/01/origami_senbaduru-234x300.jpg)
![ほらかけるぞ!1、2、3!スーパーマーケットで30代女性に尿をかけた安田一二三容疑者逮捕 栃木 [866556825]](https://namasanroom.com/wp-content/uploads/2023/11/job_chinretsu_woman-300x294.jpg)
![私人逮捕系youtuber煉獄コロアキ チャンネル削除→月200万の不労所得が無くなった!と逆上www [509689741]](https://namasanroom.com/wp-content/uploads/2023/11/迷惑youtubere-300x300.jpg)
![「日本円の紙くず化は最終ステージに突入」 プレジデントオンライン [128776494]](https://namasanroom.com/wp-content/uploads/2023/10/money_weak_yen-300x283.jpg)
![女性「生理用品買うとき毎回複雑な気分になる。ハート柄、ピンク…限定的な女性像の押しつけはやめて」 [244661201]](https://namasanroom.com/wp-content/uploads/2023/11/UzhCxQt-235x300.jpg)
![亀田製菓「柿の種にピーナッツが混入したので回収します」 [866556825]](https://namasanroom.com/wp-content/uploads/2023/11/APkffXd-227x300.jpg)
![【闇深】櫻井翔もジャニーズ退社へ。キムタク以外全員退社する流れ [801948679]](https://namasanroom.com/wp-content/uploads/2023/11/XrfBvhk-300x219.jpg)
![電話に出られないから会社辞めます 20代の7割以上が苦手、言葉が出ず泣き出す人も…対策と電話の必要性 [ばーど★]](https://namasanroom.com/wp-content/uploads/2023/11/電話苦手-300x165.jpg)
![高齢男性、電車で泣く赤ちゃんに激高 親に「人間失格」と暴言 制止されるも「甘やかすから日本が駄目になる」…警察に引き渡される [ばーど★]](https://namasanroom.com/wp-content/uploads/2023/11/老害-256x300.jpeg)
![97歳運転の車がビルに突っ込む 「車に乗っていなかった」などと意味不明な説明 [135853815]](https://namasanroom.com/wp-content/uploads/2023/11/高齢者自己-300x132.jpg)

![【群馬】フィットネスジムの天井裏に侵入しシャワー中の女性の裸をのぞき見か 高校教諭の男を逮捕 [シャチ★]](https://namasanroom.com/wp-content/uploads/2023/11/TrDWNJF-178x300.jpg)